
전편에 이어서, 간단하게 도메인 주소로 리눅스 서버에 접속하는 법을 정리해보겠습니다. 또한, 여기서 네이버클라우드 Global DNS 서비스를 사용할 예정입니다. 이 서비스를 사용하려면 먼저 Global DNS 가이드에 따라, 다른 도메인 등록 업체에서 도메인 주소를 얻어와야 합니다. (https://guide.ncloud-docs.com/docs/ko/networking-networking-12-1)
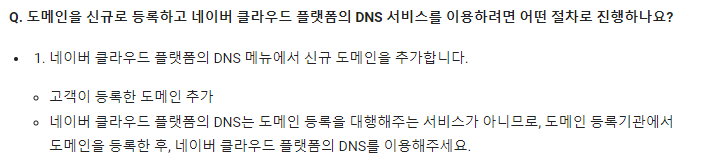
URL(Uniform Resource Locator)
우선, URL에 대해 간단히 살펴보겠습니다.

여기서 자세히 봐야할 부분은 도메인 주소이고, 그 앞에 호스트명(Host Name)이 있습니다. 도메인 주소는 예시에서 domain.com이 되고, 이 때, com은 가장 상위 도메인(Top Level Domain, TLD)에 해당합니다. 호스트명은 www로 볼 수 있습니다. 이 두 가지를 합쳐서, 도메인 표현 방법으로 FQDN(Fully Qualified Domain Name)이라 부릅니다.
/insertBoard.do 부터 경로(Path)가 되고 이 경로에 있는 insertBoard.do는 파일이라고 볼 수 있습니다. 그러나 최근에는 이마저도 가상화되어 있어 리소스(resource)로 보는 것이 더 적절합니다. 그 외에 파일을 요청해서 파일에 특정 값을 전달하고 싶으면 query string을 활용할 수 있습니다. 예를들어, id=1이라면 id에 1이라는 값을 .do 파일에 요청할 수 있습니다.
도메인 구입
도메인을 구입해서 사용해보겠습니다. 가비아라는 도메인 등록 사이트를 사용해보겠습니다. 해당 사이트에 들어가서 아래 네이버 클라우드에 제시된 레코드 값을 가비아 사이트 내 네임서버 등록하는 곳에 입력합니다.
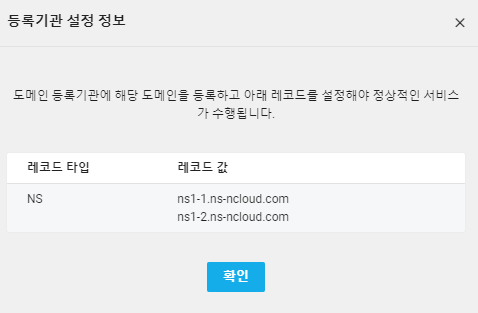
ns1-1.ns-ncloud.com
ns1-2.ns-ncloud.com
다음은 가비아 사이트를 기준으로, 네임서버를 등록해보겠습니다. My가비아에서 도메인 관리, 네임서버 설정을 누르고, 목록에서 1차, 2차에 각각 위에 제시된 주소로 입력합니다.
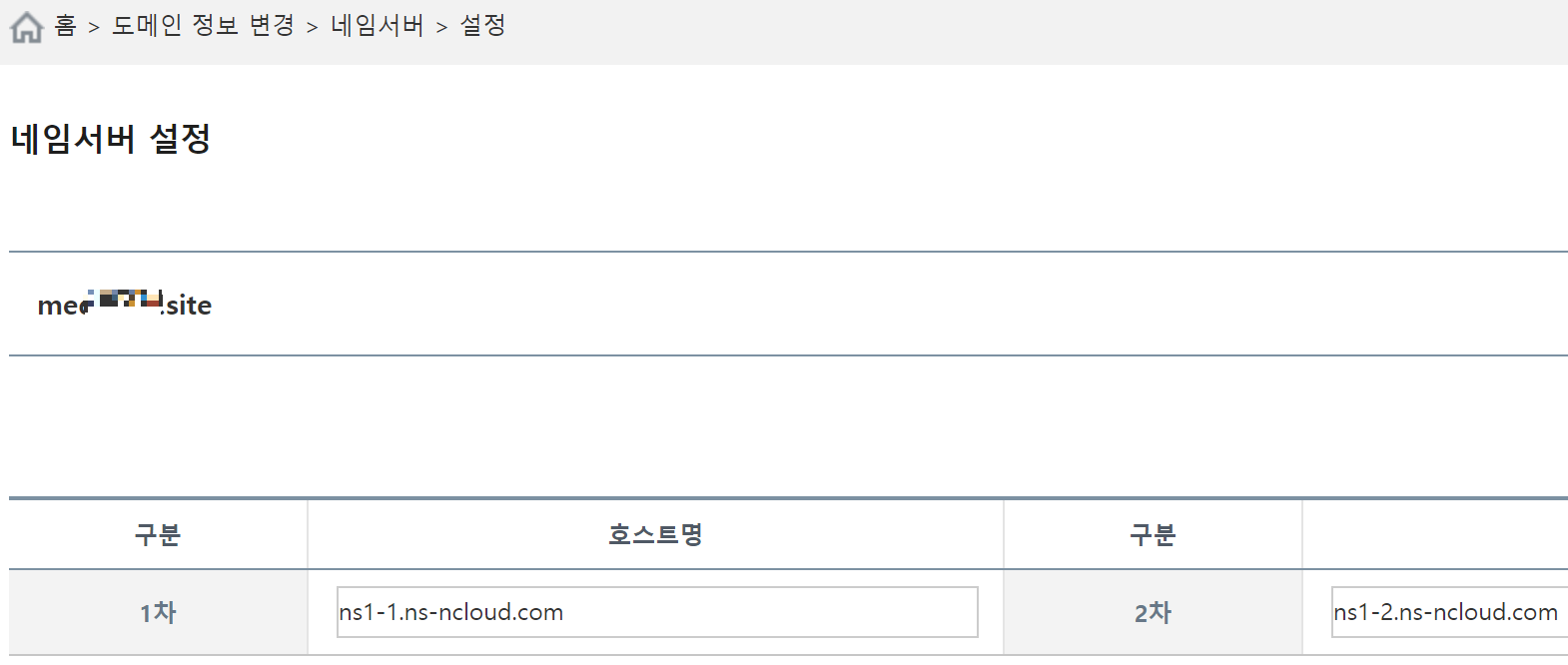
그러면 가비아 사이트 내 도메인 관리 > 네임 서버 탭에 아래와 같이 설정이 됩니다.

Global DNS
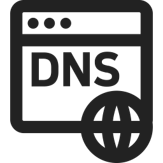
이제 네이버 클라우드에서 Global DNS 서비스로 이동하겠습니다. 아래 설명을 보면, 서비스 운영에 필요한 도메인을 쉽게 설정하고 관리할 수 있게 도와주는 서비스라고 알 수 있습니다.


위에서 얻어온 도메인 주소를 입력하면, 바로 다음과 같은 화면으로 이동합니다.

여기서 레코드 타입 A로 설정해서 아래와 같이 레코드를 추가해보겠습니다. 레코드 명에서 첫번째는 아무것도 안 넣고, 두번째는 www로 레코드 명을 추가해서 설정했습니다. 레코드 값에는 네이버 클라우드에서 제공하는 공인 아이피 주소(숫자)를 입력해주시면 됩니다.
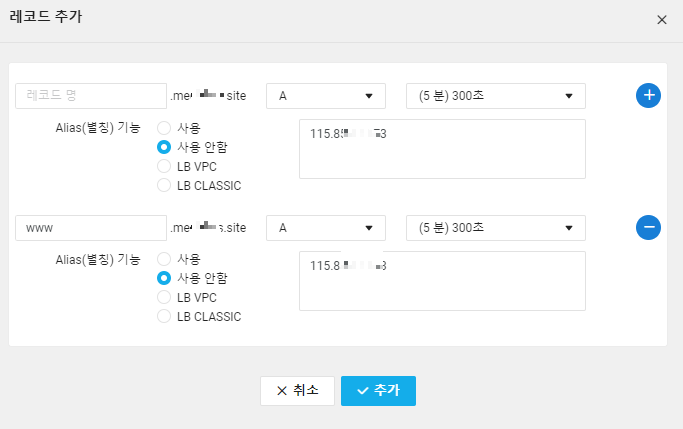
레코드 추가 혹은 수정한 뒤에는, 반드시 설정 적용을 클릭해서 배포 후 사용할 수 있습니다.

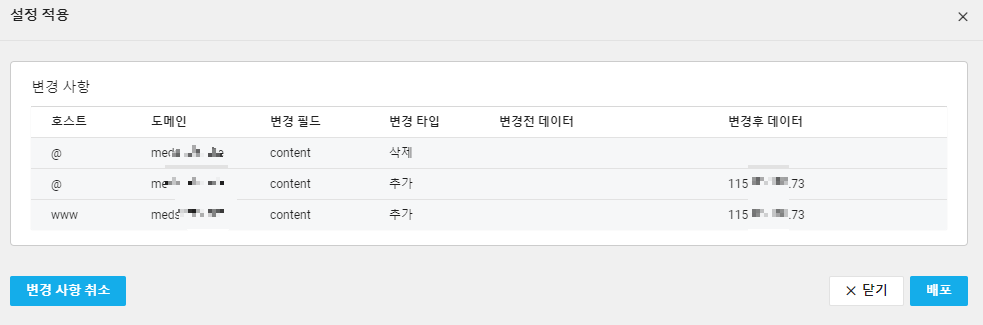
이 때, 배포를 누르면 경고창이 뜹니다. 네임서버를 설정하지 않았으므로 반영에 시간이 더 걸릴 수 있다는 내용입니다.
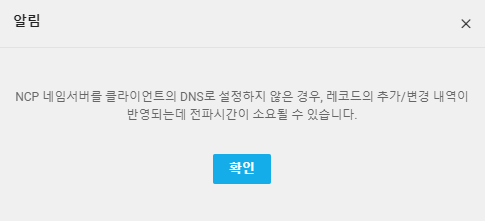
추가하면 아래와 같이 변합니다.
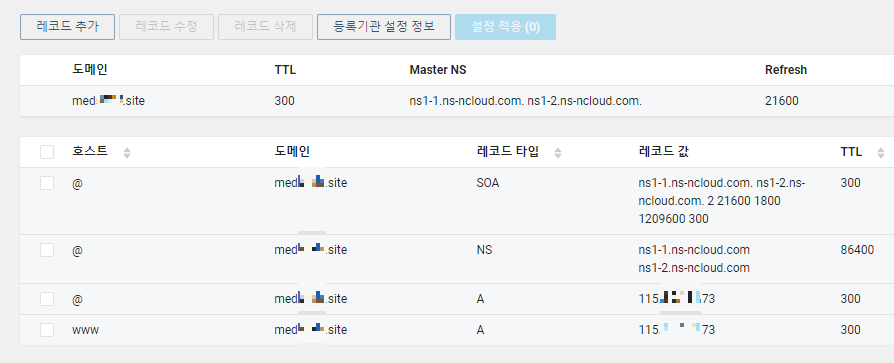
앞서 네이버 클라우드로 리눅스 서버 개설하는 것은 아래 제시된 이전 글을 참고해주세요!
https://graph-dev.tistory.com/41
[Ncloud] 나만의 리눅스 서버 만들기
네이버 클라우드로 Linux 서버를 만들어보겠습니다. 리눅스에 대해 먼저 살펴봐야겠죠? Linux: "Just For Fun!" 재미로 시작한 리눅스 리눅스는 헬싱키 대학 리누스 토발즈가 만들었습니다. 당시 자율
graph-dev.tistory.com
리눅스 서버 접속
이제 공인아이피가 설정된 리눅스 서버에 접속해보겠습니다. 기존에 ssh 접속을 위해 22번 포트를 열어두었으므로, 간단한 ssh 명령어를 통해 바로 접속이 가능합니다. 접속한 후에, swift라는 유저를 생성해보겠습니다.

이제 리눅스 서버로 접속을 수행해보겠습니다. 윈도우에서는 명령 프롬프트(cmd) 창 혹은 이전 글에 소개드린 PuTTY 프로그램을 사용하고, 맥(Mac)에서는 터미널(Terminal)에서 아래 명령어를 입력하여 접속합니다. 저는 명령 프롬프트로 접속해보겠습니다.
공인 아이피 주소는 네이버 클라우드에서 서버를 개설한 후 Public IP로 설정한 해당 주소를 입력합니다. root라는 루트 사용자(수퍼유저)와 swift라는 일반 사용자 아이디로 접속해보겠습니다. 포트번호를 언급해야한다면 뒤에 -p 22를 붙여서 입력합니다.
#루트 사용자 root 접속 명령어
ssh root@공인아이피주소
ssh root@공인아이피주소 -p 22
#일반 사용자 swift 접속 명령어
ssh swift@공인아이피주소
ssh swift@공인아이피주소 -p 22
접속이 잘 되었습니다. 이번에는 IP주소가 아니라 Global DNS를 통해 A 레코드로 설정한 도메인 주소로 접속해보겠습니다. 가령 주소가 domain.com이라고 하면, 다음과 같이 명령어를 입력합니다.
#루트 사용자 접속 명령어
ssh root@domain.com
ssh root@domain.com -p 22
#일반 사용자 접속 명령어
ssh swift@domain.com
ssh swift@domain.com -p 22
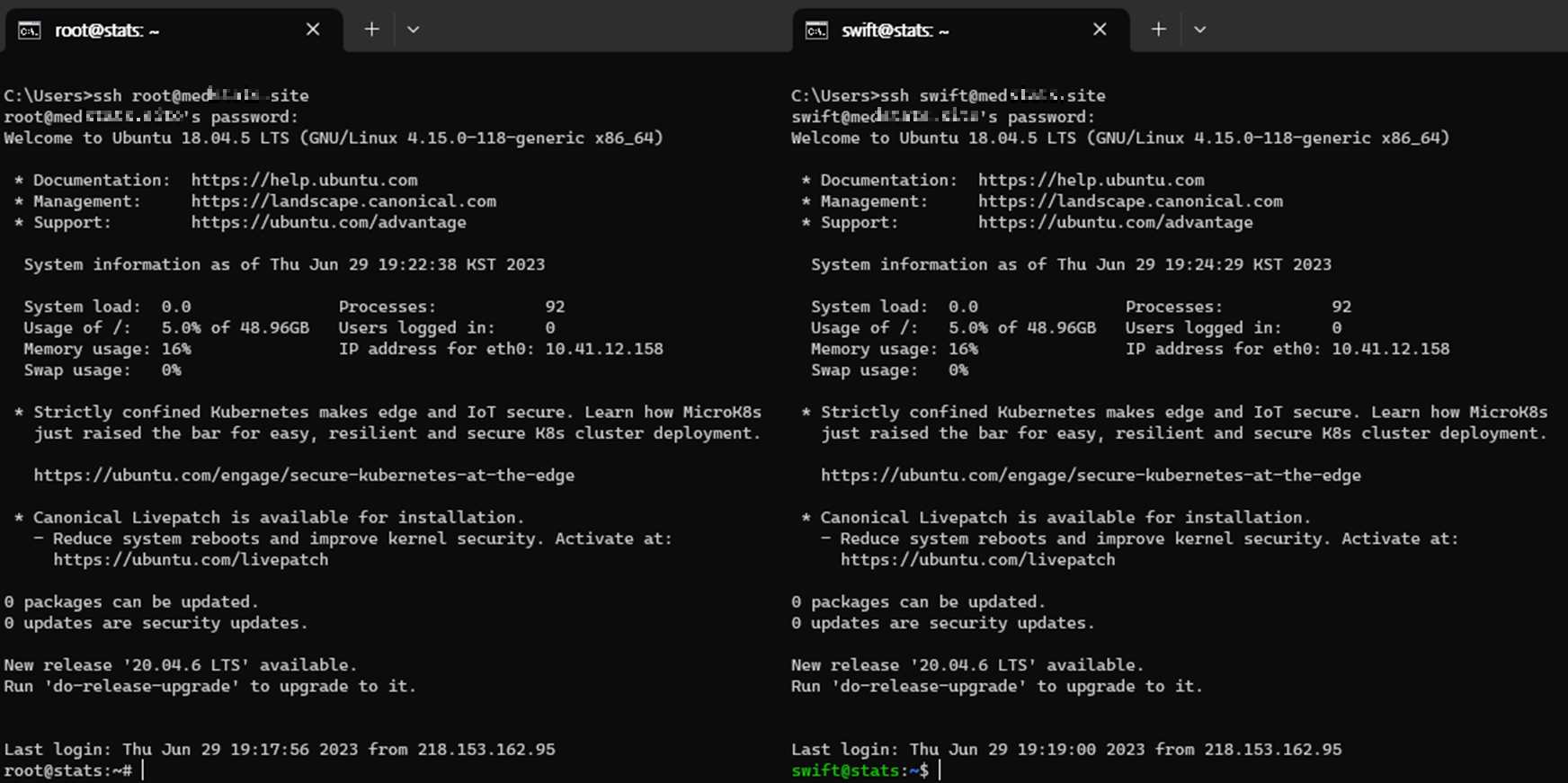
이제 IP 주소(숫자)를 매번 외우거나 네이버클라우드 콘솔에서 찾아 복사하지 않더라도, 비교적 쉽게 자신이 구입하거나 획득한 도메인 주소를 사용해서 리눅스 서버에 쉽게 접속할 수 있습니다.
추가로 우리가 A 레코드에서 www 호스트명을 설정한 것을 기억하신다면, 아래처럼 호스트명을 추가해서 서버에 접속이 가능합니다. 먼저 명령어를 아래와 같이 입력 후, 간단하게 설정을 해주고, yes를 입력하면 됩니다.
# www 호스트명 추가하여 접속하는 명령어
ssh swift@www.domain.com
ssh swift@www.domain.com -p 22

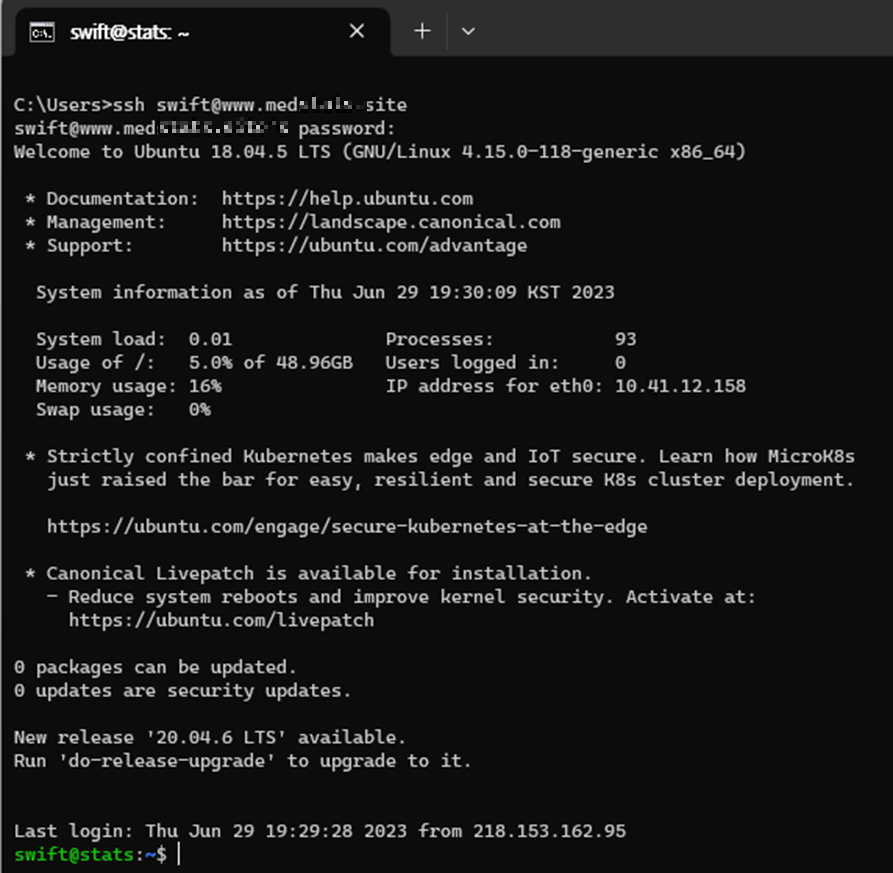
이렇게 www를 붙인 도메인 주소(www.domain.com)로도 접속이 가능해짐을 알 수 있습니다.
다음 글에는 이러한 도메인 주소로 nginx와 인증서를 통해 http 및 https 프로토콜로 웹 사이트를 만들어 배포해보고 인터넷주소창에 입력해서 확인해보는 컨텐츠를 진행해보겠습니다.
'네이버클라우드' 카테고리의 다른 글
| [Ncloud] CLOVA Dubbing으로 짧은 영상 만들어보기 (0) | 2023.08.05 |
|---|---|
| [Ncloud] 재밌는 목소리 내어보자 with CLOVA Voice (0) | 2023.08.04 |
| [Ncloud] 도커와 컨테이너 알아보기 (0) | 2023.07.28 |
| [Ncloud] 리눅스 서버 접속하기 (0) | 2023.06.26 |
| [Ncloud] 나만의 리눅스 서버 만들기 (1) | 2023.05.30 |